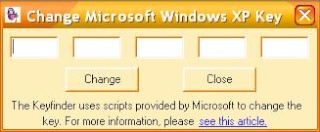This idea began when you want to install Windows on the notebook. Because the notebook does not have a CD-ROM, InfoKomputer must use an external CD-ROM. Then thought, what if the installation process using a flash? Solution is clearly more practical and inexpensive, because we do not have to buy an external CD-ROM, and only use the USB flash disk that are affordable.
However, to do this, we can not just put the files from the Windows installer CD to flash disk. We have to make is known as flash bootdisk first. One thing that the BIOS is also crucial in the notebook / netbook / PC we will install should support booting through the flash disk. In fact nearly all the new products already support it, but we suggest you check the BIOS of your PC first.
If you can, the following is a list of completeness you need.
1. A PC with a CD-ROM (for the process of preparation and file transfer)
2. Windows XP installer CD or Vista
3. Application support form (available in three DVD editions InfoKomputer February):
a. USB_PREP8
b. PeToUSB
c. Bootsect.exe
4. Flash disk with a capacity of at least 1GB
Here's how to enter in to the Windows installer flash disk.
1. PeToUSB.exe to copy the files in the folder USB_prep8.
2. Run the file usb_prep8.cmd with the double click. The file is located in the folder USB_Prep8. Note: If your PC using Windows XP2, you need to unblock the file to be run. How, right-click> Properties> Unblock
3. Later file a window will appear like the picture below.
4. Press Enter, and a window will appear.
5. Leave all the settings in the default (unless you want to change the drive label) and press Start. This akan menformat your flash disk, so make sure no important files on the flash disk.
6. Once the process is completed, DO NOT close the window PeToUSB. Leave it open.
7. Open the command prompt (caranye click Start> Run> cmd). At the command prompt panel, go to the folder where the file is saved bootsect.exe. Way, type "cd namafolder". For example, because bootsect.exe files in the folder bootsect located on the desktop, we type "cd desktop" and then "cd bootsect" (both without quotes).
8. If bootsect.exe already met, type "bootsect.exe / nt52 X:" (without quotation marks). Note: X: drive to show your flash disk, so first find out the name of the drive. On our case, the name of L so that the drive is the command to "bootsect.exe / nt52 L:"
9. If step 9 is done correctly, a message will appear "Bootcode was successfully updated on all Targeted volumes." Close the window and command window PeToUSB. note: do not close the window USB_Prep8. USB_Prep8 window should remain open.
10. When you close the window PeToUSB, USB_Prep8 in the window will automatically appear as menu options under the picture. If not, try and press Enter.
11. At this stage, you actually just do the settings for Prep8, free way is to select the menu based on the number. You must change are:
a. Menu 1: select the drive where Windows XP (or your CD-ROM). I click on 1, will be out later Explorer to select the drive. Select the name of the drive (the PC is C).
b. Menu 2: Virtual TempDrive choose, or a virtual drive in your PC hard drive as a place to store data (before moved to the flash disk). Select the drive that is not in your PC, eg drive T.
c. Menu 3: to choose your flash disk drive. Press 3 and select the flash disk drive that you want to enter Windows.
d. Menu 4: the menu to run the next process. If you have run the 1 to 3, you immediately run this menu 4.
12. Nanti akan pop-up window that will immediately delete the temporary drive (which we do in the menu 2). Press Yes.
13. After that, the file transfer process to run the Windows installer. There are two processes going on in here. First transfer files from a CD-ROM to hard disk, and the second from the hard disk to flash. The length depends on the speed CD-ROM or flash, and in our case about 30 minutes.
14. After that, we live Plug flash disk to the PC we will install, and set the booting priority to the flash disk. When switched on, there are two options available. Select option number 1 (TXT Mode Setup Windows XP).
After that, the installation process is running as normal, including the process re-booting. No you need to do here, just wait until the installation process is complete. To note is the flash disk can not be revoked until the process is complete (already signed in Windows).
Well, now the Windows installation can be done even though you do not have a CD-ROM. very practical
!




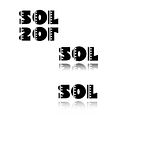














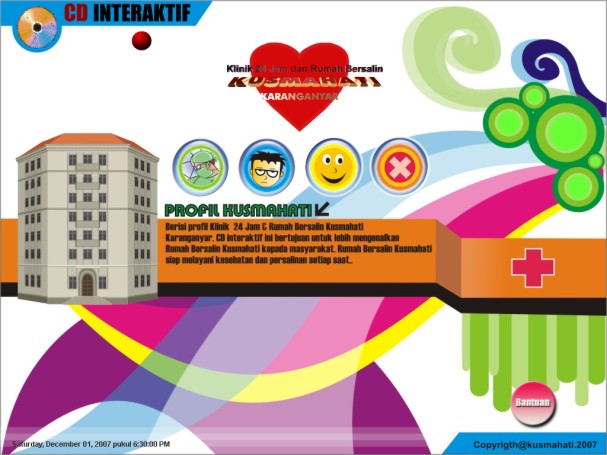

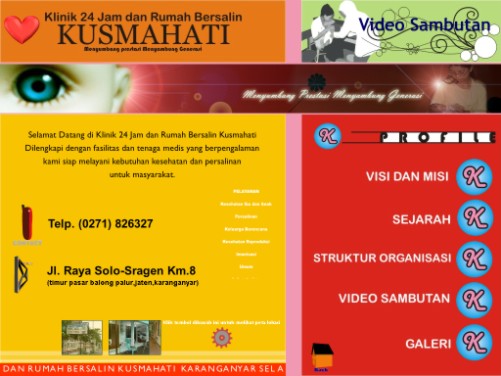






 melakukan instalasi seperti biasa. Namun, tentu saja hal ini sangat merepotkan, mengingat tak banyak pengguna awam yang mengetahui prosedur instalasi aplikasi atau sistem operasi via flash disk, dan harga sebuah external optical drive yang tidak murah.
melakukan instalasi seperti biasa. Namun, tentu saja hal ini sangat merepotkan, mengingat tak banyak pengguna awam yang mengetahui prosedur instalasi aplikasi atau sistem operasi via flash disk, dan harga sebuah external optical drive yang tidak murah.